Accounts Receivable Reversals |
| The Accounts Receivable Reversals routine allows the user to reverse posted
Bills, Sub-Bills, and Bill Transactions. Bills eligible for reversal can be queried based
on Journal, Bill, Matter, or Billing Entity. Once a query has been executed, the user can
switch between the three tabs (i.e. Bills, Sub-Bills, and Bill Transactions) and select
the records to be reversed. The reversal process is not complete until the user clicks the
Save button. When the Accounts Receivable Reversals routine is accessed from the eQuinox main menu, the screen shown below will be displayed. |
| Field Definition |
|
|
|
| In the first section of the screen,
the user must make a selection from the Reversal Selection
drop-down list. When the user makes a selection, the next section of the screen changes
accordingly. For example, if the user wishes to view and/or reverse Bills according to the
Journal, the user must select the Journal option from the drop-down list. Once the Journal
option is selected, the next section of the screen changes, displaying fields associated
with Journal information. The user must then set focus to the Journal section of the
screen and execute a query; a record for each Journal with Bills eligible for reversal
will be returned. To change the reversal selection made, the user must first click the
Clear All button (or hit shift+F7) and then make a new selection from the Reversal Selection drop-down.
Date
Accounting Period |
NOTE: When performing AR Reversals, the user may encounter the message seen on the right. If the user clicks "Yes", all transactions associated with the Firm Receipt will be reversed; if the user clicks "No", only the current transaction will be reversed. |
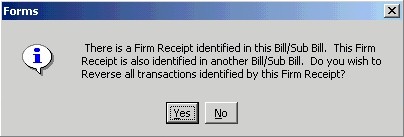 |
| Reversing by Journal When the user selects the Journal option from the Reversal Selection drop-down list, the screen changes to display the fields seen below. Once the user executes a query in this section, all Journals containing Bills that are eligible for reversal will be displayed. When reversing by Journal, the information displayed in the tabs below is specific to the Journal currently selected in this section. |
|
| Journal Type, Journal No The abbreviated type and number of the current Journal. Date
Entered Posting Date Year, Month |
| Reversing by Bill When the user selects the Bill option from the Reversal Selection drop-down list, the screen changes to display the fields seen below. Once the user executes a query in this section, all Bills that are eligible for reversal will be displayed. When reversing by Bills, the information displayed in the tabs below is specific to the Bill currently selected in this section. |
|
| Bill No The unique identifier of the current Bill, as assigned when the Bill was first generated. The user can execute a query based on the value entered in this field (i.e. to execute a query based on a specific Bill number, enter that Bill number here).
Bill Date Bill Type Billing Timekeeper Billing Entity Bill Matter Description |
| Reversing by Client/Matter When the user selects the Matter option from the Reversal Selection drop-down list, the screen changes to display the fields seen below. The user can then select the desired Client and Matter from the Look-Up form provided, or enter the Client and Matter numbers in the fields if they are known. When reversing by Matter, the information displayed in the tabs below is specific to the Client and Matter currently displayed in this section. |
|
|
Client
The unique identifier and name of the Client for which the user wishes to view and/or reverse Bills. The Client number may be entered, or a selection may be made from the Look-Up form provided.
Matter |
| Reversing by Bill Entity When the user selects the Bill Entity option from the Reversal Selection drop-down list, the screen changes to display the fields seen below. Once the user executes a query in this section, all Billing Entities in the system will be displayed. To view information for a specific Billing Entity, the user may enter the unique identifier for that Billing Entity and then execute a query. When reversing by Billing Entity, the information displayed in the tabs below is specific to the Billing Entity currently selected in this section (i.e. the current Billing Entity is responsible for the Bills displayed, either solely or for only a certain percentage. This is determined in the Billing Entity Relationships routine, accessed from within the Maintain Matter Information routine.). |
|
| Billing Entity The unique identifier and name of the current Billing Entity. |
| Reversing Bills The first tab in this section allows the user to reverse Bills. The information displayed on this tab is specific to the current record in the section explained above. To reverse a Bill, the user must 'check' the Reverse field and then click the Save button. Note: When reversing a Bill, all associated Sub-Bills and Bill Transactions will also be reversed. |
|
| Reverse To reverse the current Bill, the user must 'check' this field and then click the Save button. If reversing multiple Bills, the user can 'check' all Bills being reversed before clicking the Save button.
Bill No Bill Date Bill Type Billing Timekeeper Billing Entity Bill Matter Description |
|
| The section of the Billing tab seen above displays Sub-Bill
details for the current Bill (i.e. Bills are broken down into Sub-Bills, which show the
individual expenses that make up the Bill).
Sub-Bill Journal Type Receipt Tran Date Fees, Disb, Tax, and Interest |
| Reversing Sub-Bills The second tab in this section allows the user to reverse Sub-Bills. The information displayed on this tab is specific to the current record on the Billing tab (i.e. these Sub-Bills are associated with the current Bill on the previous tab). To reverse a Sub-Bill, the user must 'check' the Reverse field and then click the Save button. If a bill is split between various Bill Entities, the user will be asked to adjust the bill rather than reverse it. Note: When reversing Sub-Bills, all associated Bill Transactions will also be reversed. |
|
| Reverse To reverse the current Sub-Bill, the user must 'check' this field and then click the Save button. If reversing multiple Sub-Bills, the user can 'check' all Sub-Bills being reversed before clicking the Save button.
Bill
No Sub-Bill No Sub-Bill Date Billing Entity Client, Client Name Matter, Mater Name |
|
| The section of the Sub-Bill tab seen above displays details for
the current Sub-Bill. Journal Type Receipt Tran Date Fees, Disb, Tax, and Interest |
| Reversing Bill Transactions The third tab in this section allows the user to reverse Bill Transactions. The information displayed in this tab is specific to the current Bill on the Billing tab. Bill Transactions include such things as application of a Firm or Trust receipt to the amount outstanding, interest reversals, etc. On this tab, the user cannot reverse either the actual Bill or Sub-Bill. |
|
Reverse To reverse the current Bill Transaction, the user must 'check' this field and then click the Save button. If reversing multiple Bill Transactions, the user can 'check' all records being reversed before clicking the Save button.
Bill No |
|
Sub-Bill
No The unique identifier of the Sub-Bill with which the current Bill Transaction is associated. Receipt Journal Type Tran Date |
|
| Hours The number of posted hours associated with the current Bill Transaction.
Fees, Disb, Interest, and Tax |
|
| Once the user has made all the necessary selections for reversal, they must click the Save button or press F10 to complete the process. The user will be alerted with a message when the information has been successfully updated to the General Ledger. | |